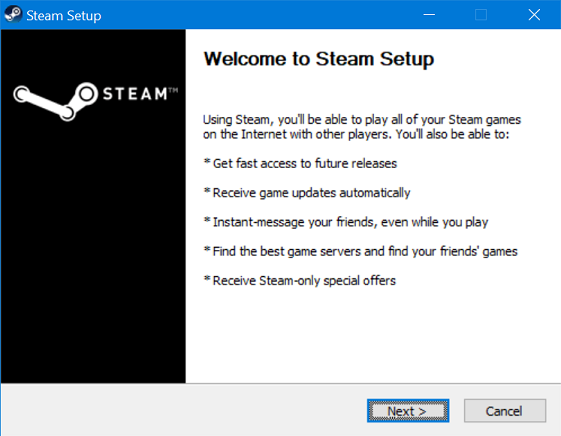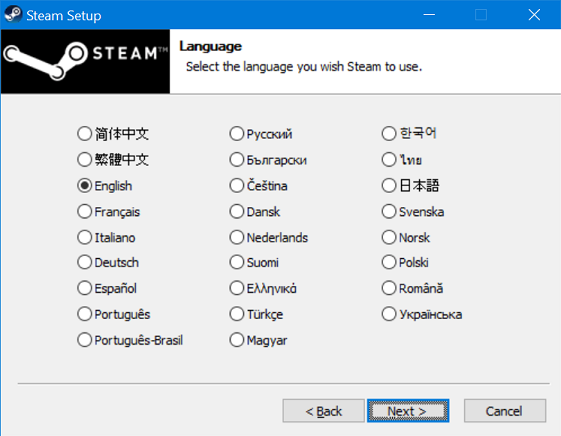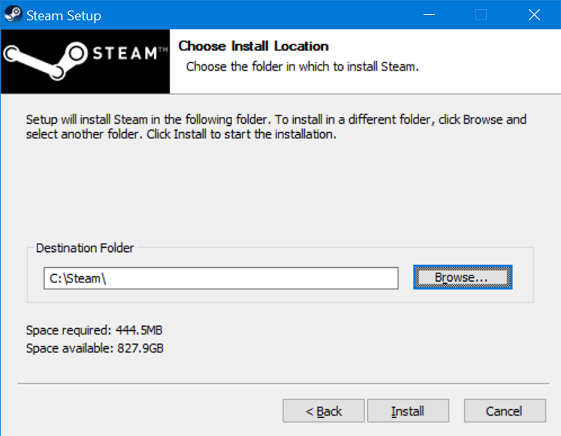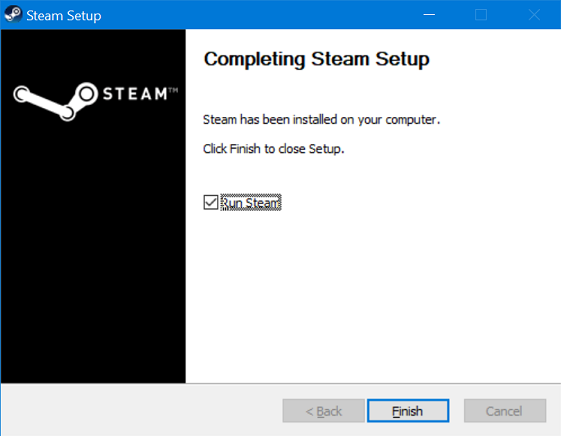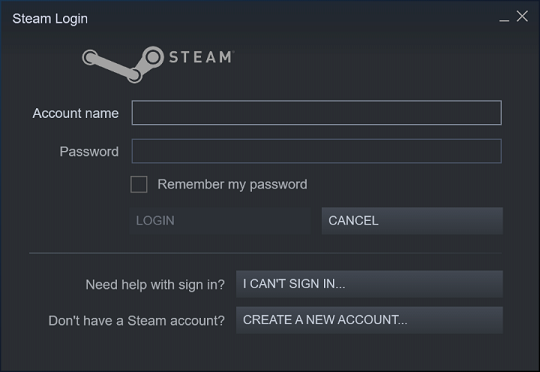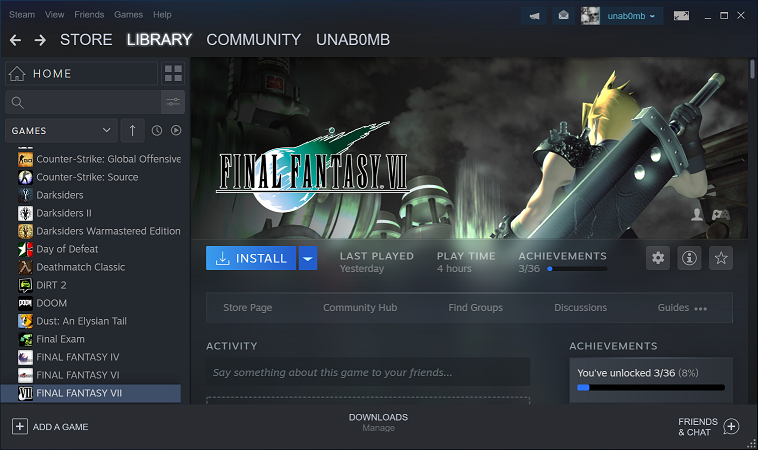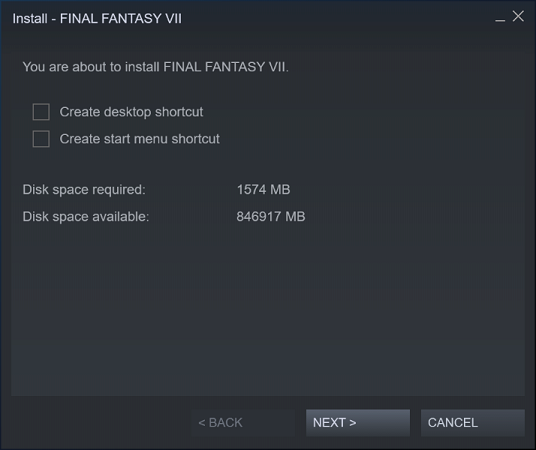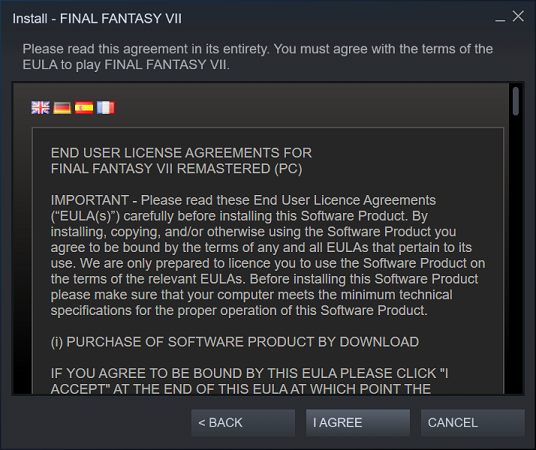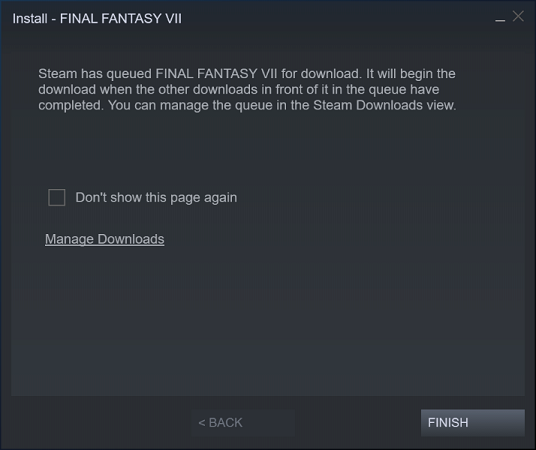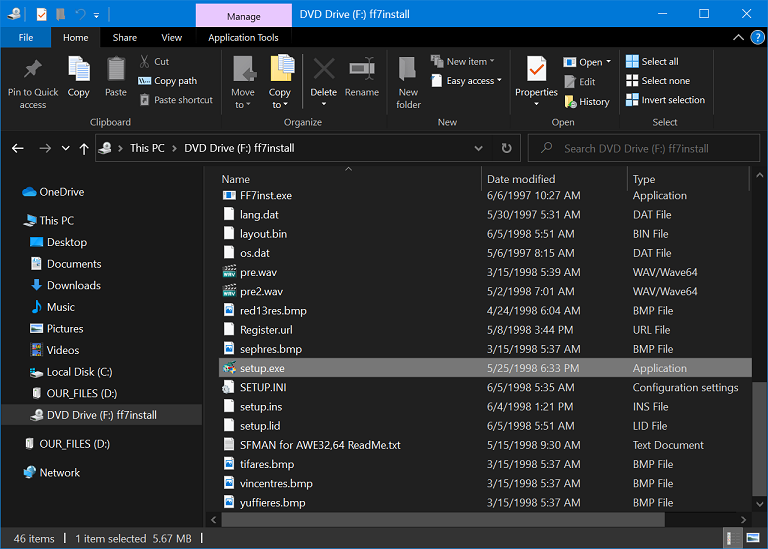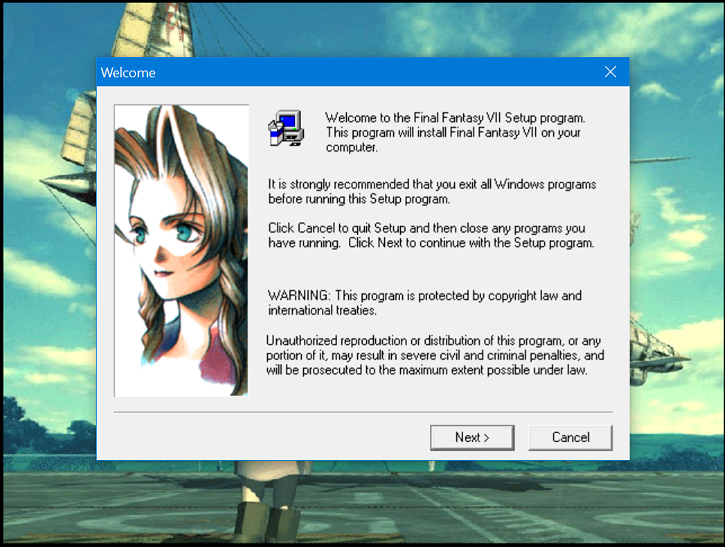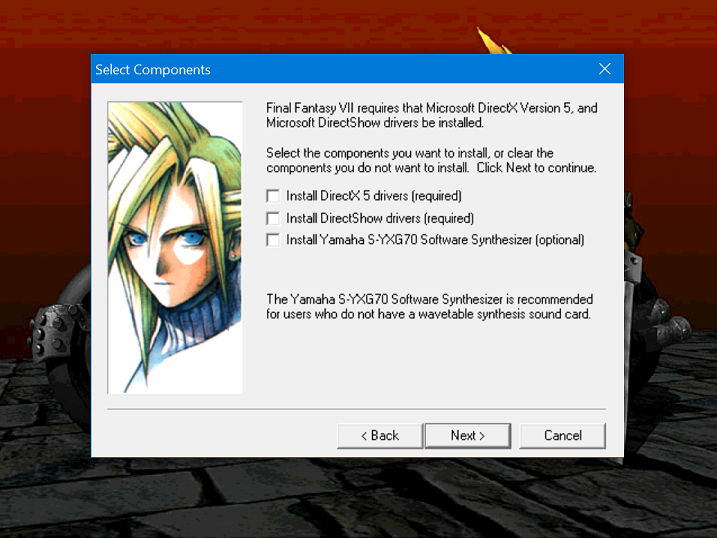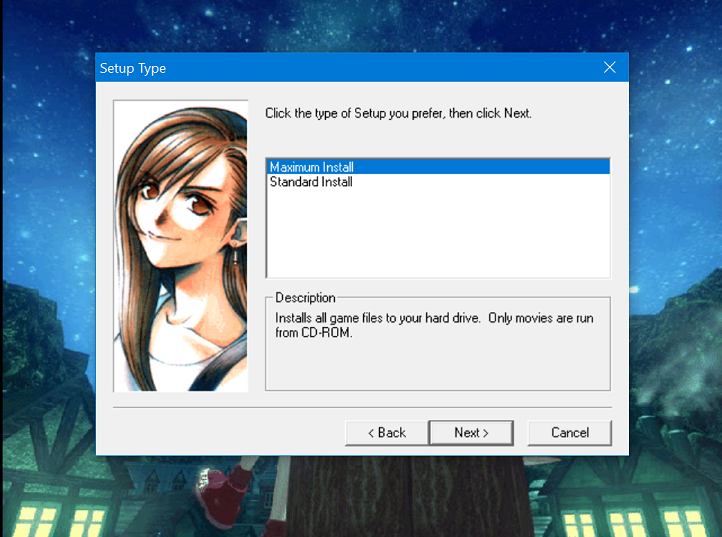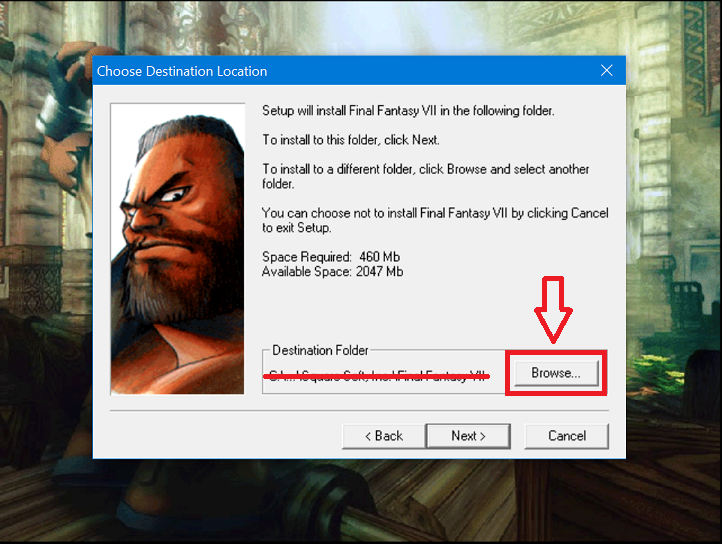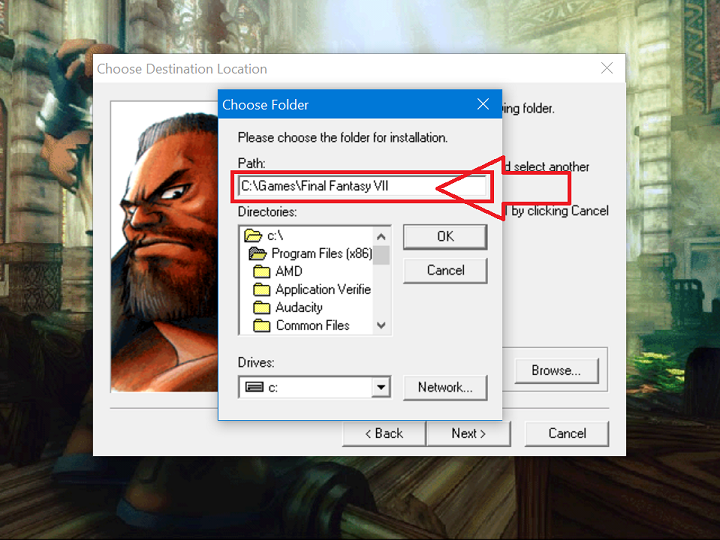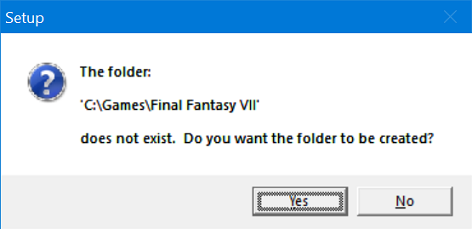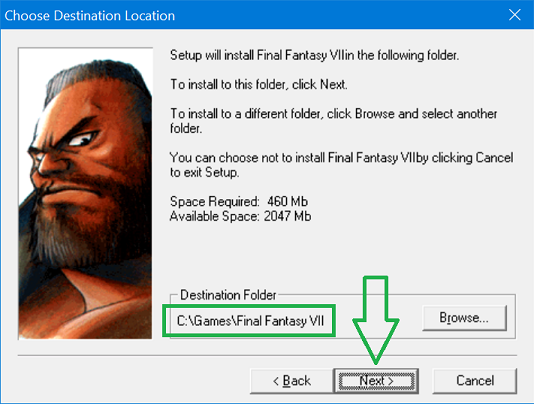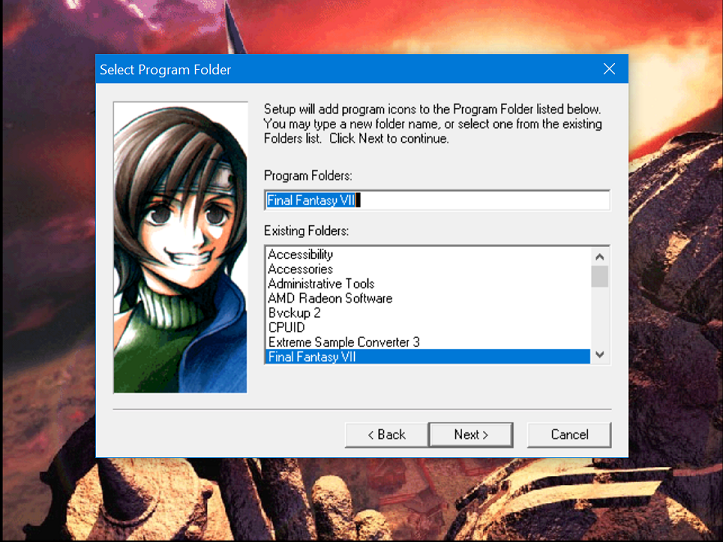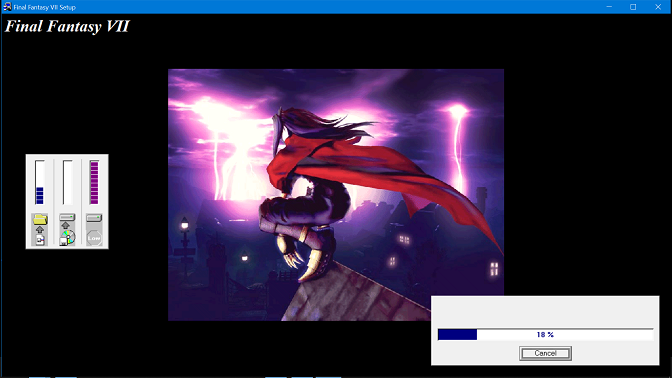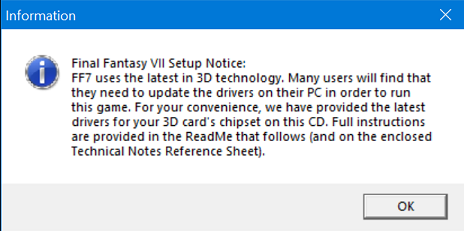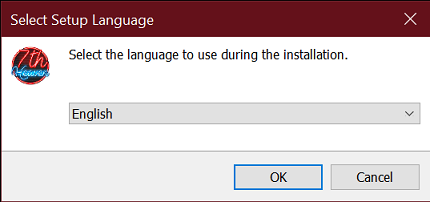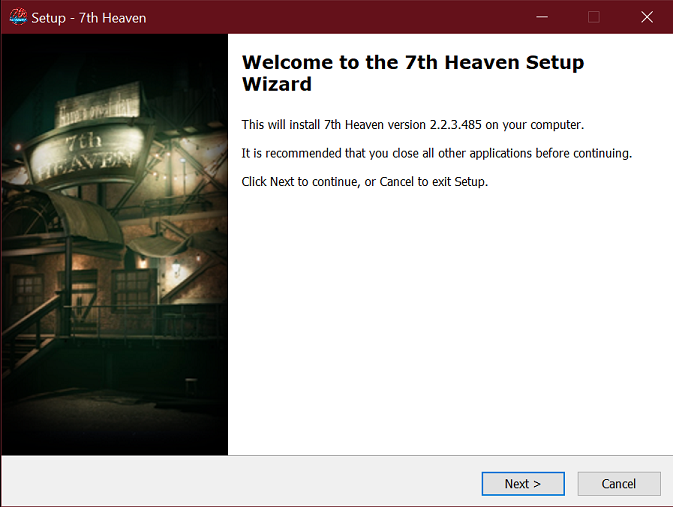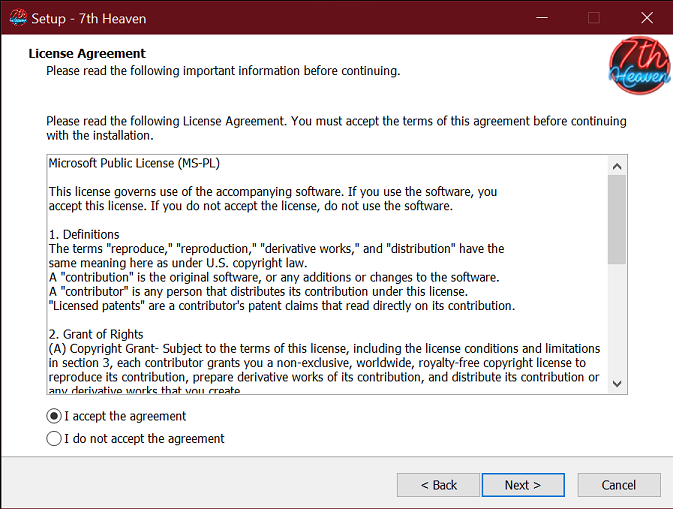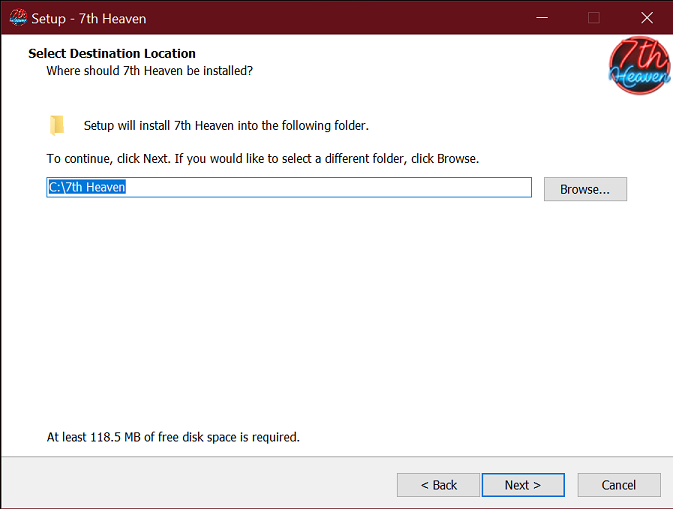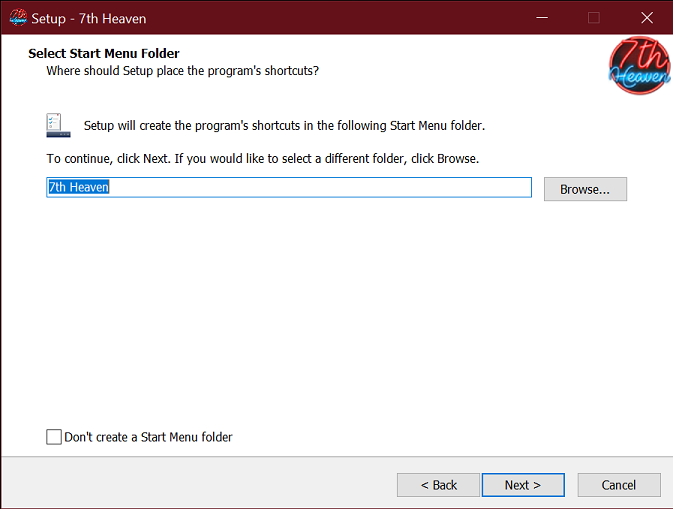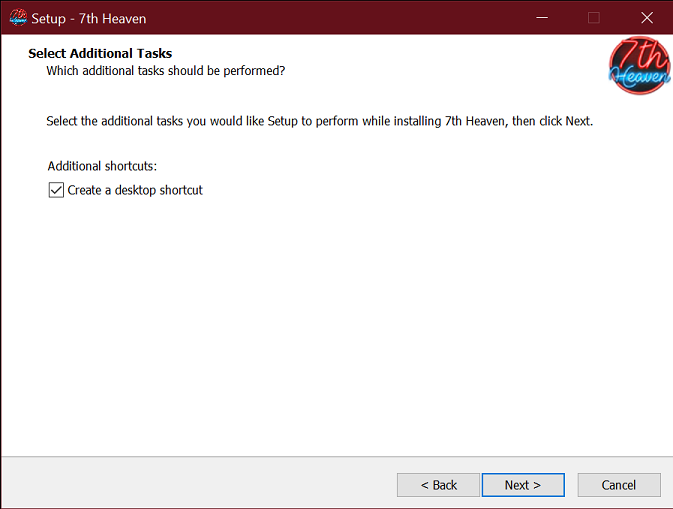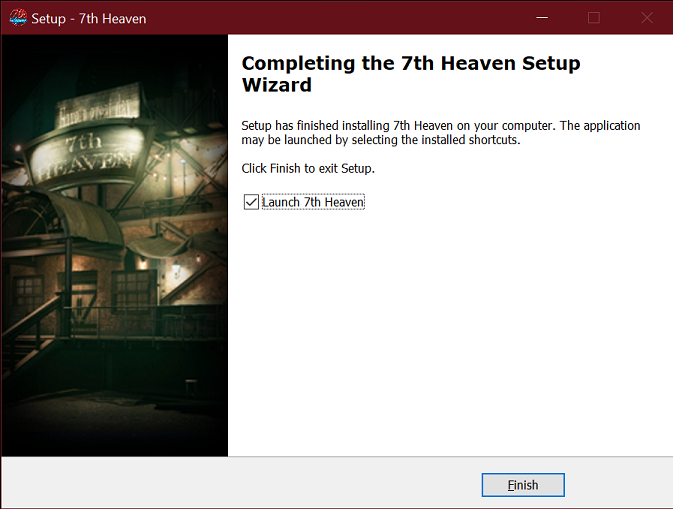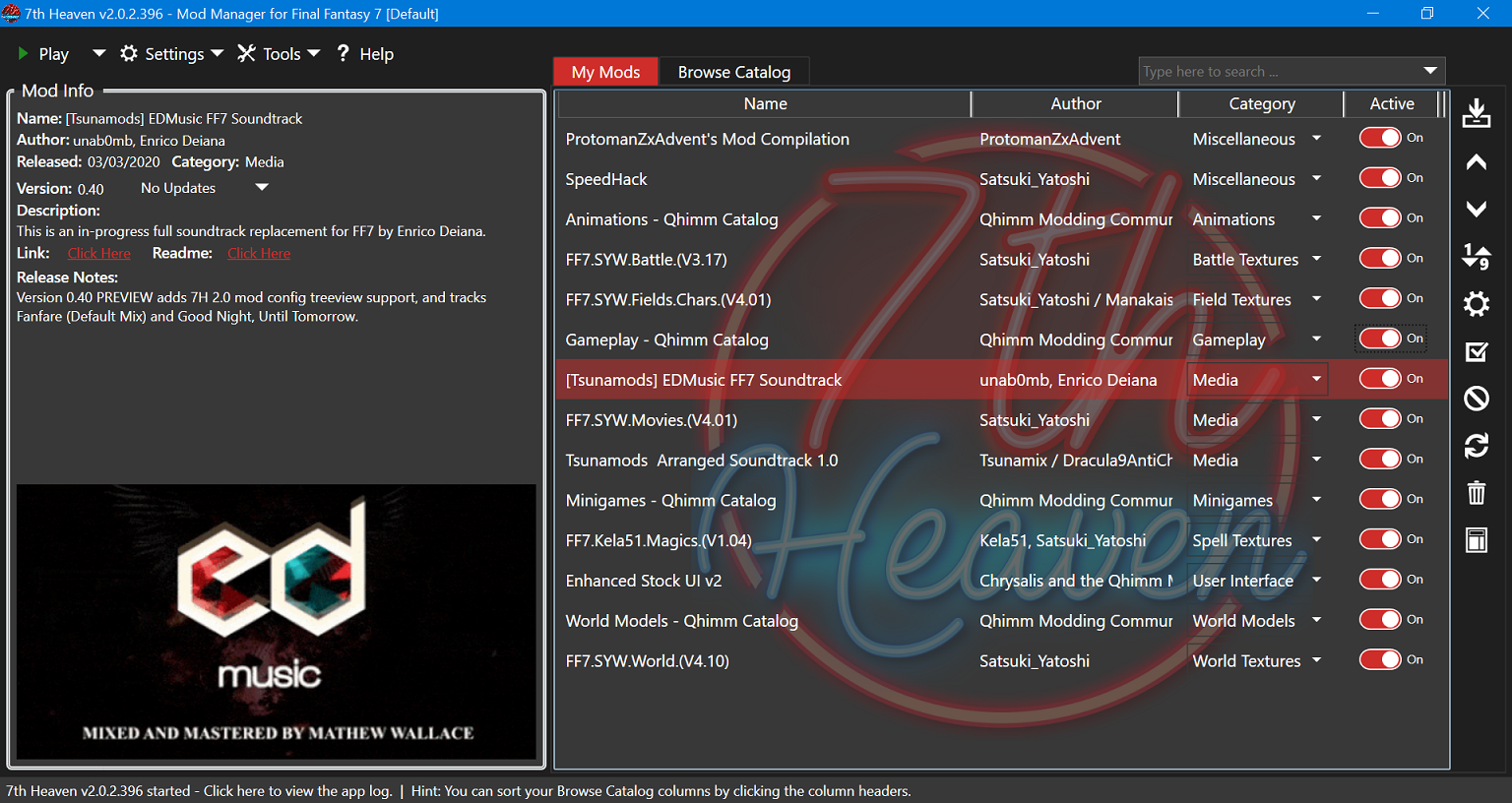Getting Started
What is 7th Heaven? | Getting Started | Using 7th Heaven | Creating Mods | FAQ/Troubleshooting
Contents:
- Requirements
- Purchasing Final Fantasy 7
- Installing Final Fantasy 7
- Installing 7th Heaven
You will need the following to run 7th Heaven w/ Final Fantasy 7:
Software:
Legally Purchased Final Fantasy 7 Game: (1998 Original, 2012 Square Enix Store, or 2013 Steam release--NO Game Pass/subscription versions)
Operating System: Windows 7 or newer (Windows 10 recommended)
Runtimes: Microsoft .NET Framework 4.8 (your PC may already have this installed or is built into your OS)
Hardware (Minimum):
- Processor (CPU): Intel Core i3 3.0 GHz+ / AMD Phenom II X2 3.0 GHz+ or equivalent
- Memory (RAM): 2 GB+
- Graphics Card (GPU): Integrated - Intel HD Graphics 4000 or AMD Radeon R5 series w/ OpenGL 2.1 / DirectX 11 support
- Graphics Card (GPU): Discrete - Nvidia GeForce 400 series or AMD Radeon HD 7000 series w/ OpenGL 2.1 / DirectX 11 support
- Disk: Internal SATA 5400 RPM or fast external drive on USB 3.0; Free Space: 3 GB for FF7+7H+a few small mods
Hardware (Recommended):
- Processor (CPU): Intel Core i5-4690 3.5 GHz+ / AMD A10-7800 APU 3.5 GHz+ or equivalent
- Memory (RAM): 4 GB+
- Graphics Card (GPU): Integrated - Intel UHD Graphics 600 or AMD Radeon R7 series w/ OpenGL 3.1 / DirectX 11 support
- Graphics Card (GPU): Discrete - GeForce 700 series or AMD Radeon Rx 200 series w/ OpenGL 3.1 / DirectX 11 support
- Disk: Internal SSD; Free Space: 30 GB for FF7+7H+many high-quality mods
2012/2013 Versions
Steam (Recommended)
Square Enix Store (North America)
Square Enix Store (Europe)
1998 Disc Version
The original 1998 disc version may still be available for purchase online at retailers like eBay or Amazon.
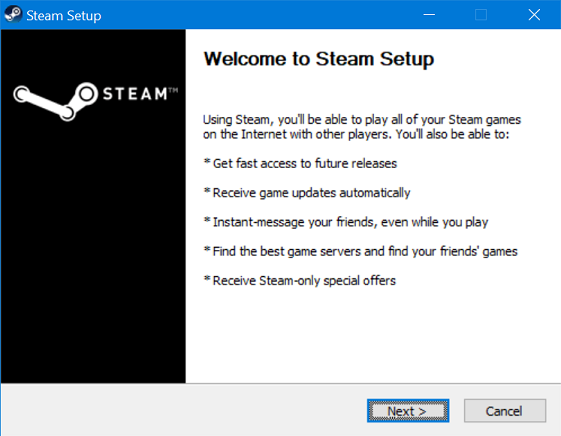
1. Click 'Next'.
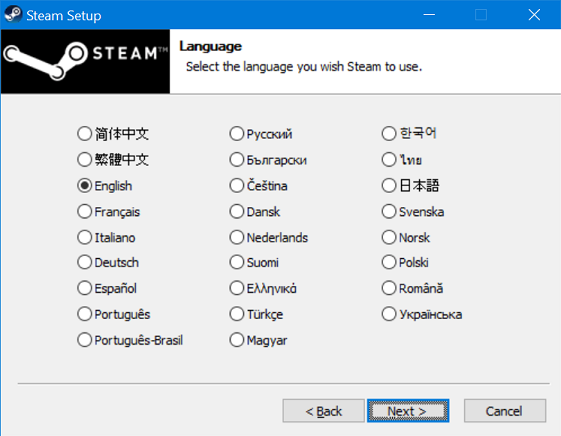
2. Select 'English'. Click 'Next'.
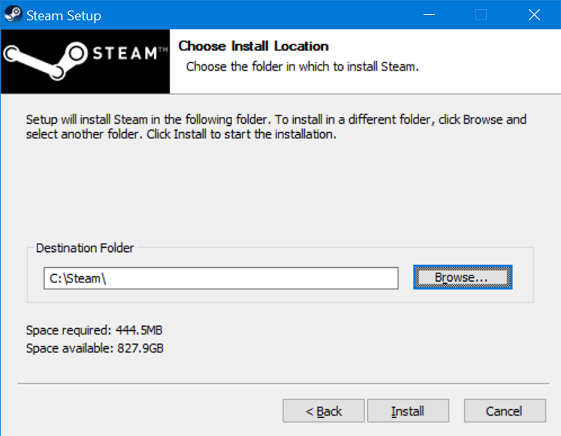
3. Install to 'C:\Steam'. Click 'Next'.
DO NOT INSTALL UNDER A 'PROGRAM FILES' FOLDER! This can cause mods to break!
If you've installed Steam and/or Final Fantasy VII under a system folder like 'Program Files', then 7H will prompt you to copy the game to 'C:\Games\Final Fantasy VII'.
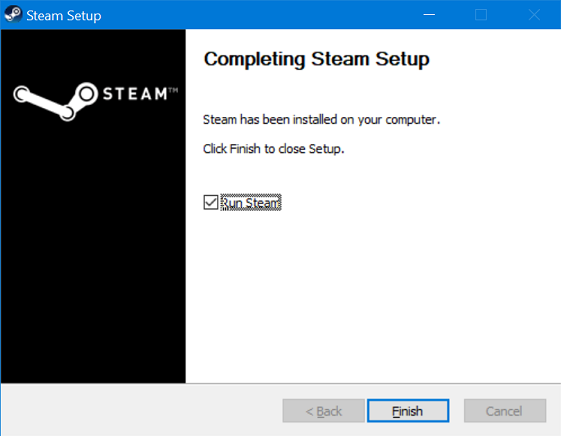
4. 'Run Steam' should be checked. Click 'Finish'.
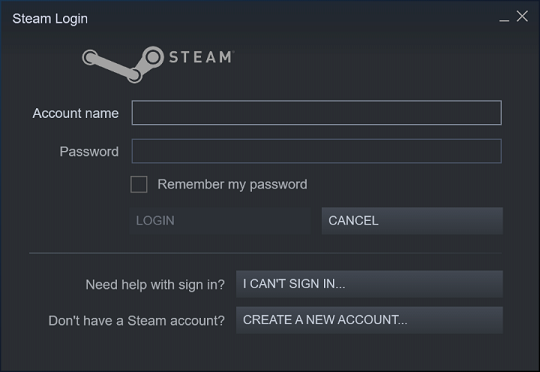
5. Type in your Steam credentials and click 'Login'. Follow any instructions given by Steam.
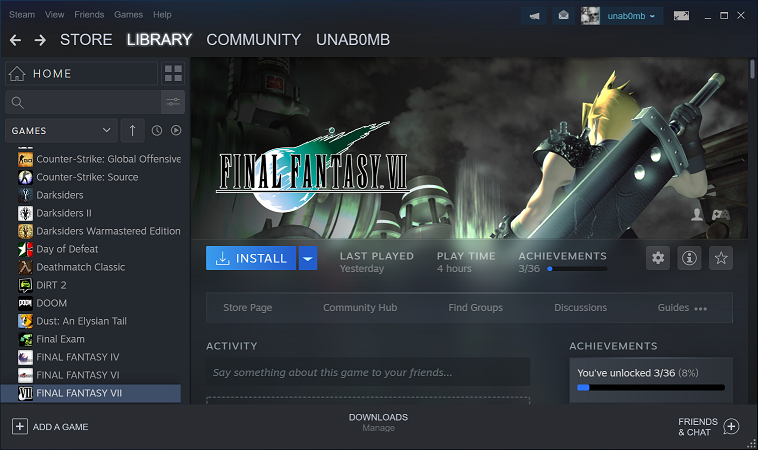
6. Find 'Final Fantasy VII' in your games Library list. Select it and click 'Install'.
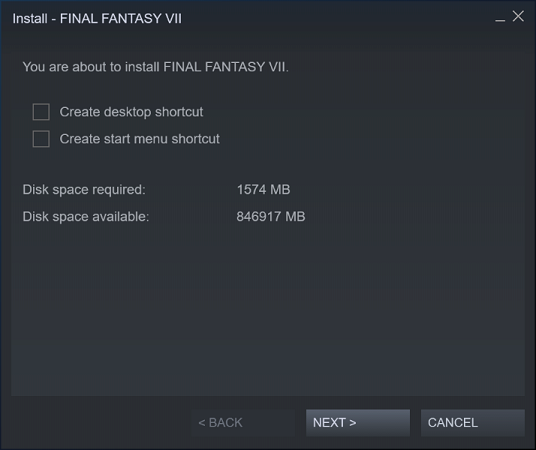
7. Click 'Next'.
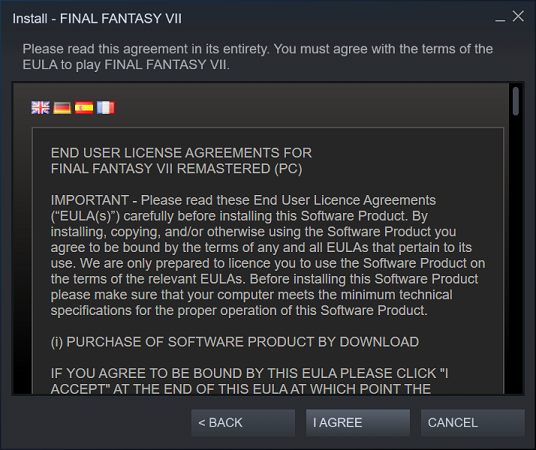
8. Click 'I Agree'.
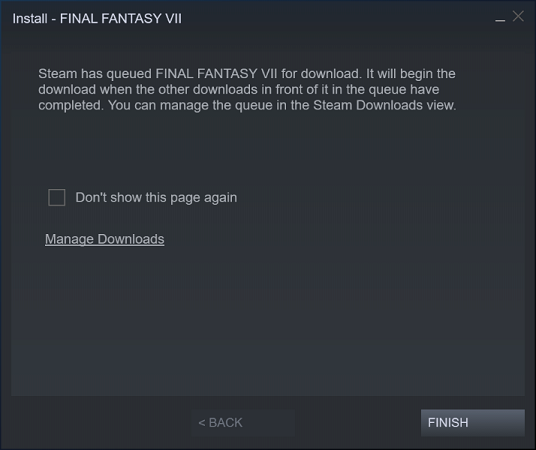
9. Click 'Finish'. You're done!
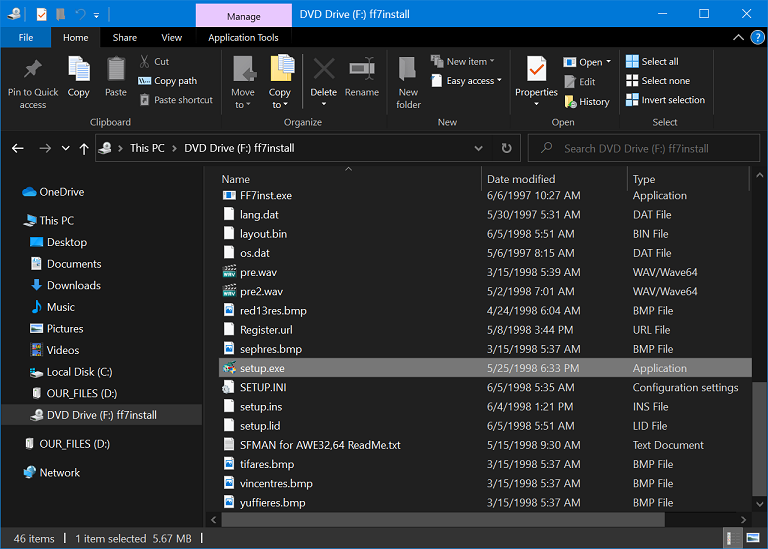
1. Insert your FF7 Install disc. Navigate to the drive in Windows/File Explorer, then double-click 'setup.exe'.
If you receive a 'Do you want to allow this app...' prompt, select 'Yes'.

2. Click 'Install' at the top. You do NOT need to install any of the other options.
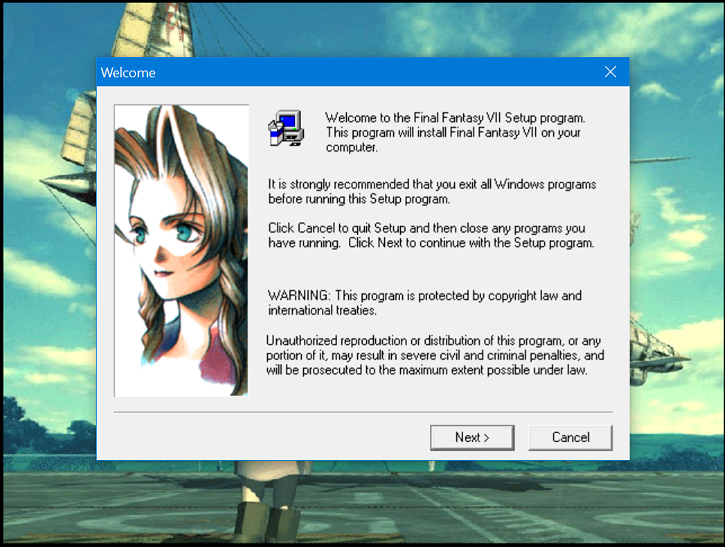
3. Click 'Next'.
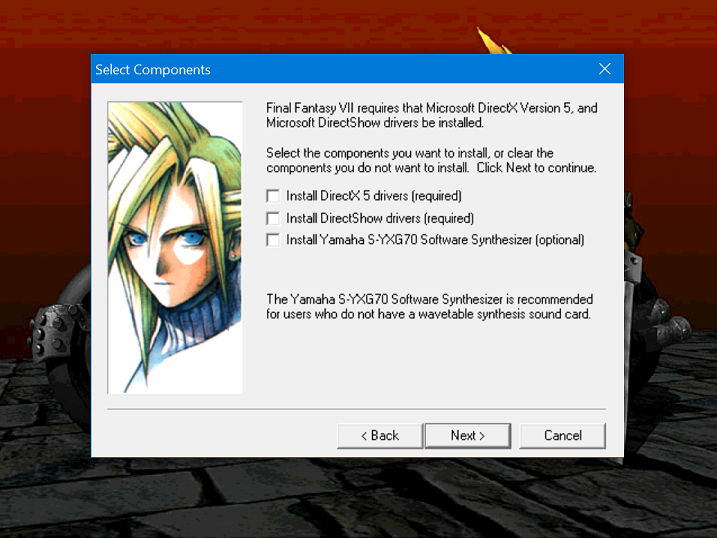
4. Uncheck everything. Windows already includes DirectX and music is now in OGG format. Click 'Next'.
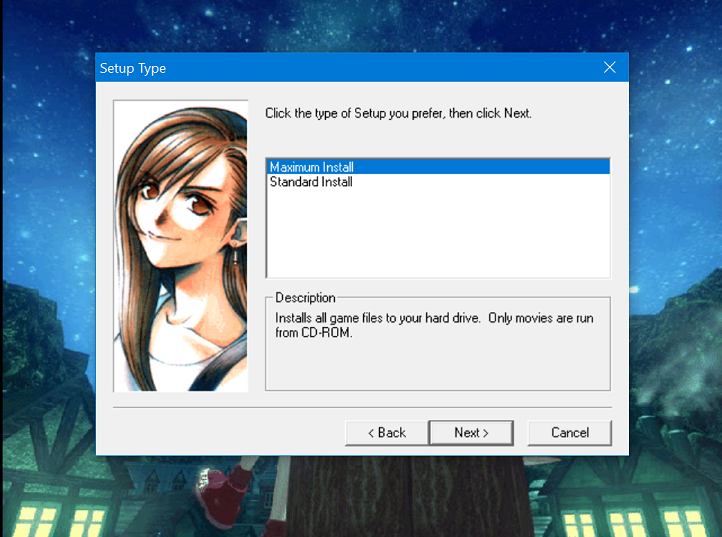
5. Select 'Maximum Install'. Click 'Next'.
If you accidentally selected 'Standard Install', 7H can automatically fix this for you later.
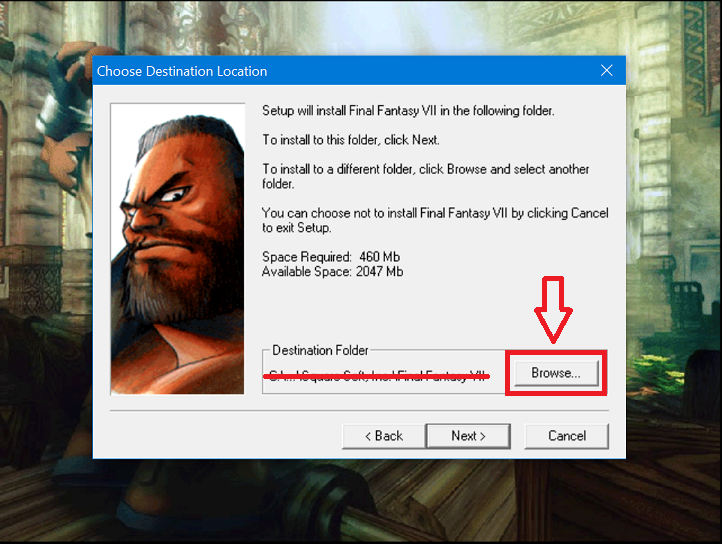
6. Click 'Browse'.
DO NOT INSTALL UNDER THE DEFAULT FOLDER OR A 'PROGRAM FILES' FOLDER! This can cause mods to break!
If you've installed Final Fantasy VII under a system folder like 'Program Files', then 7H will prompt you to copy the game to 'C:\Games\Final Fantasy VII'.
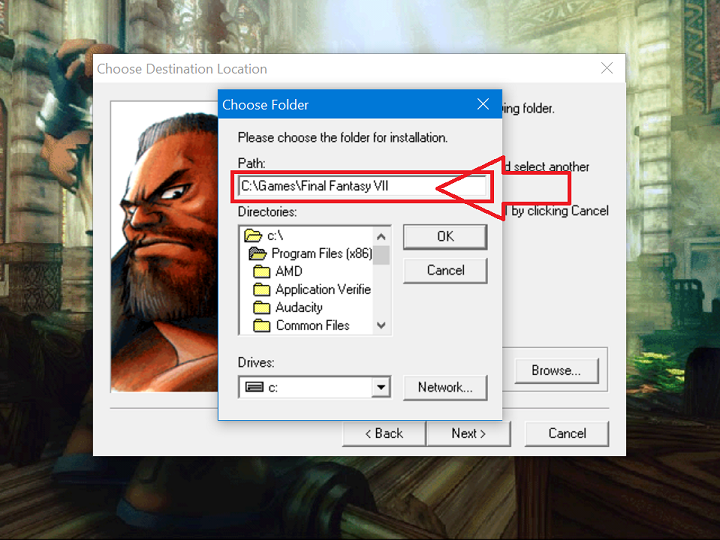
6b. Here, it is easiest to type in 'C:\Games\Final Fantasy VII' into the box (without quotes). Click 'OK'.
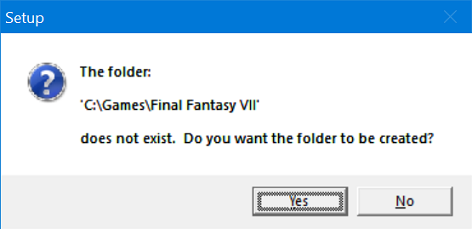
6c. Click 'Yes'.
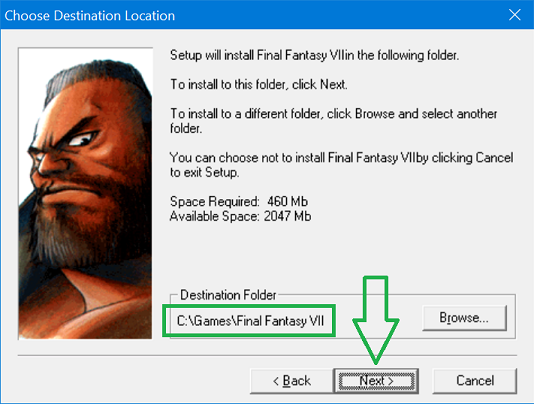
6d. Your destination folder should look like the screenshot. Click 'Next'.
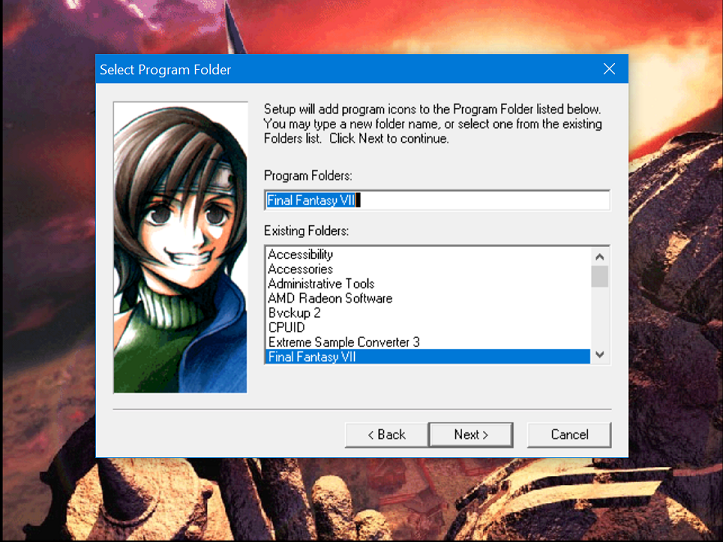
7. Click 'Next'.
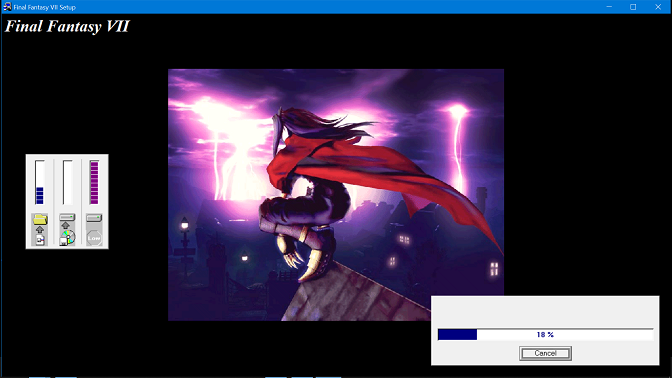
8. Enjoy the music while your game installs.
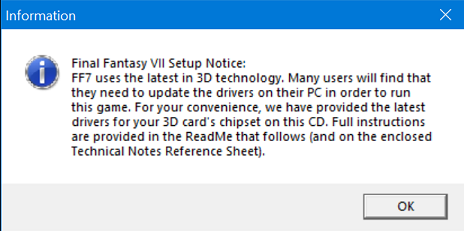
9. Click 'OK'. Ignore the message instructions. You're done!
It is recommended you copy the FF7 movies to your computer using the Import Movies From Disc feature.
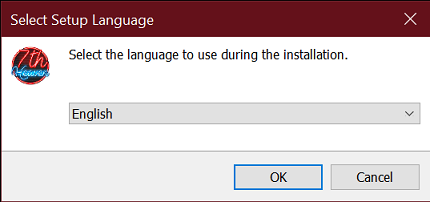
1. Select your language and click OK.
7H currently supports Brazilian Poruguese, English, French, German, Greek, Italian, and Spanish.
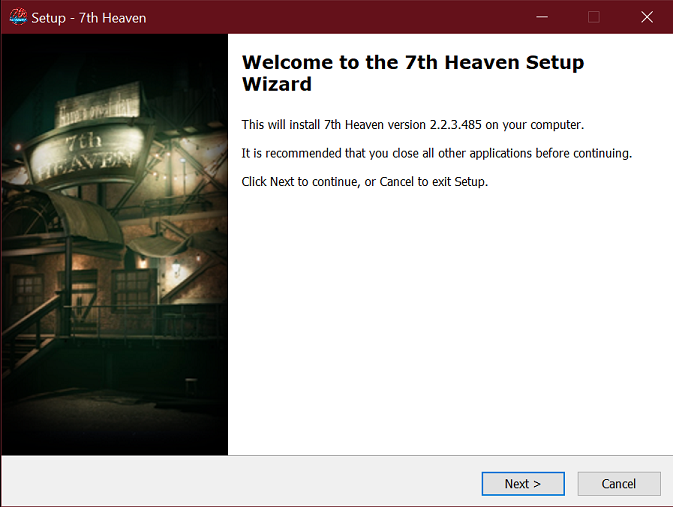
2. Click 'Next'.
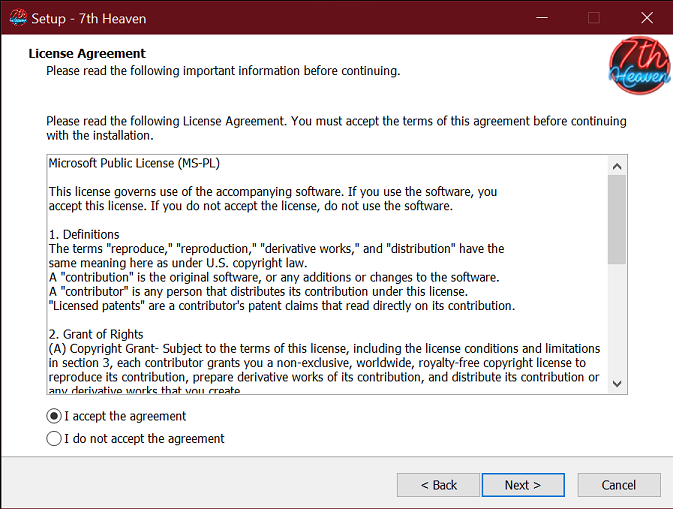
3. Select 'I accept the agreement' then click 'Next'.
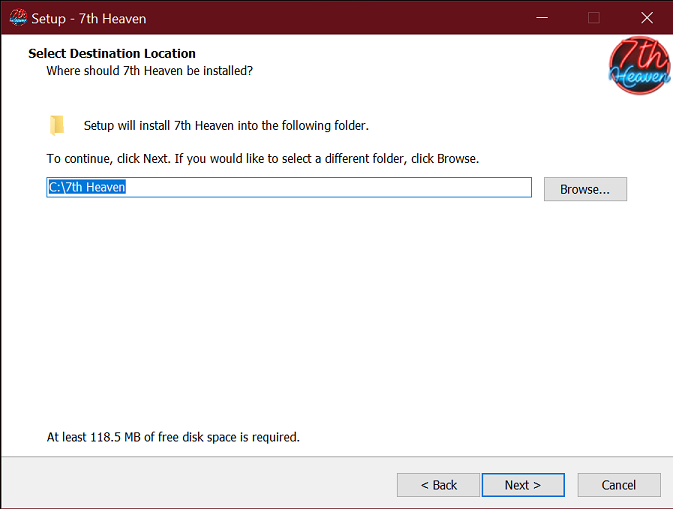
4. Click 'Browse' if you wish to select a different folder to install 7H to. Otherwise, click 'Next'.
If you're prompted to overwrite an existing 7H folder, select 'Yes'. It is OK to overwrite an existing 7H install.
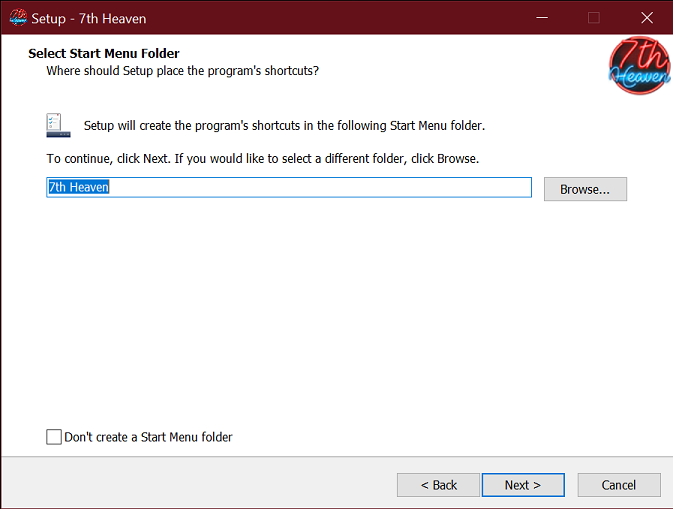
5. Name the Start Menu folder you want to create.
If you don't want to create Start Menu shortcuts, check the box. Click 'Next'.
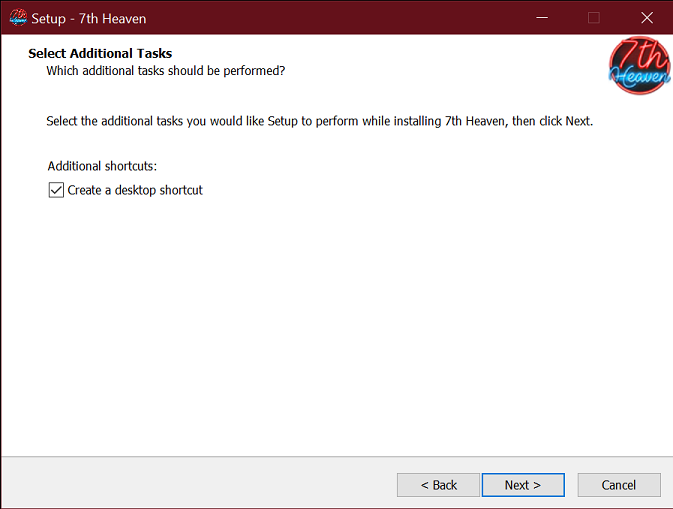
6. Optionally check the box if you want to create a Desktop shortcut for 7th Heaven. Click 'Next'.
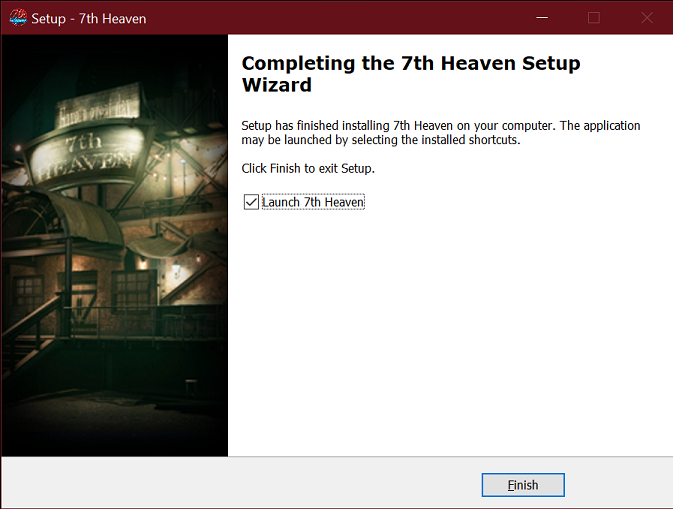
7. Optionally open 7th Heaven after install by leaving the 'Launch 7th Heaven' box checked. Click 'Finish'.
You can always later open 7th Heaven from your Start Menu or Desktop (if you created shortcuts).
Otherwise, run it from the installed folder\7th Heaven.exe.
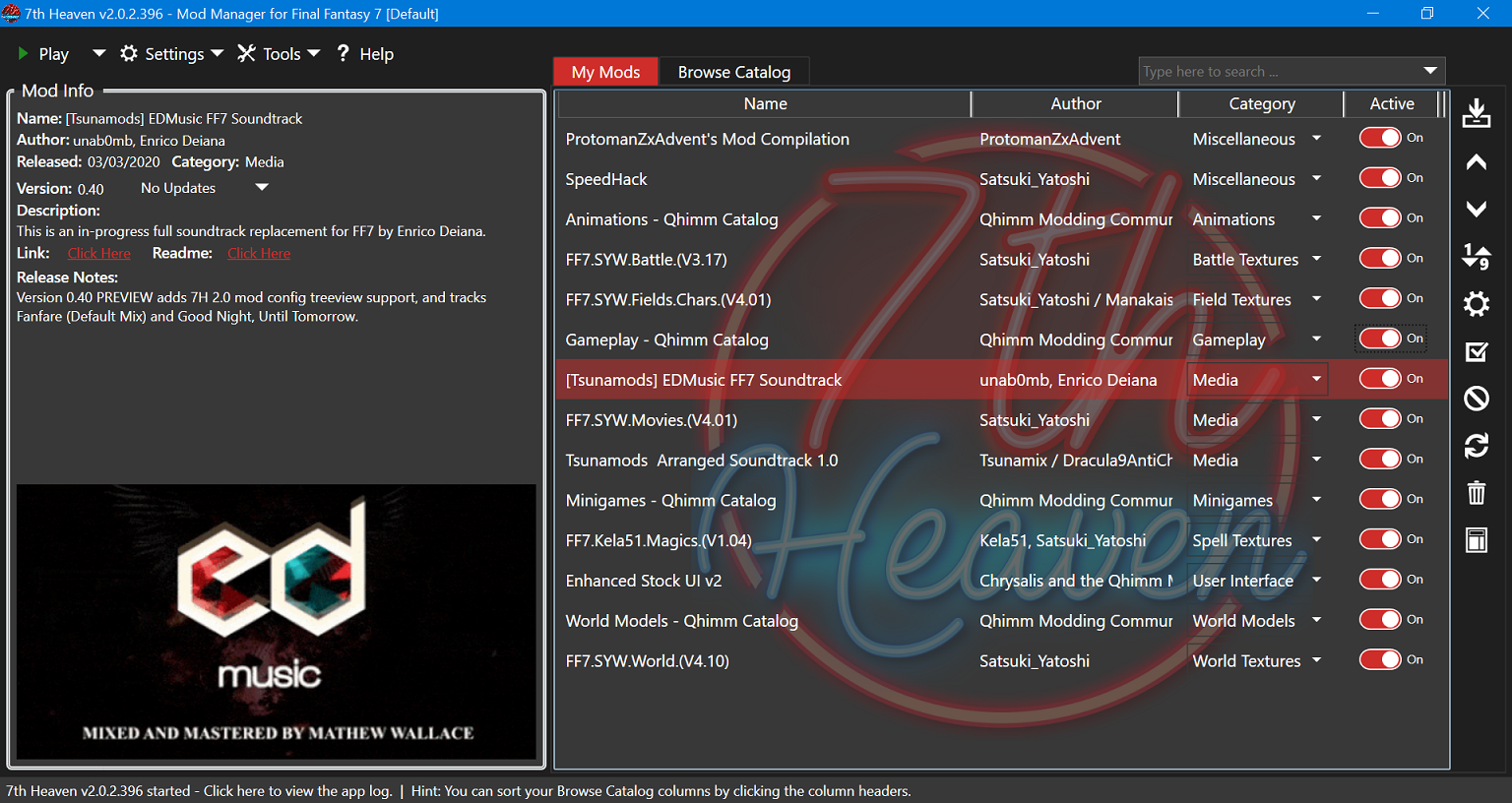
Within 7th Heaven, download, install, and activate your desired mods. Change your settings in the Settings menu if you like, and click the 'Play' button! That's it!
Check out the Using 7th Heaven section to learn how to use 7th Heaven's features.
Top of page